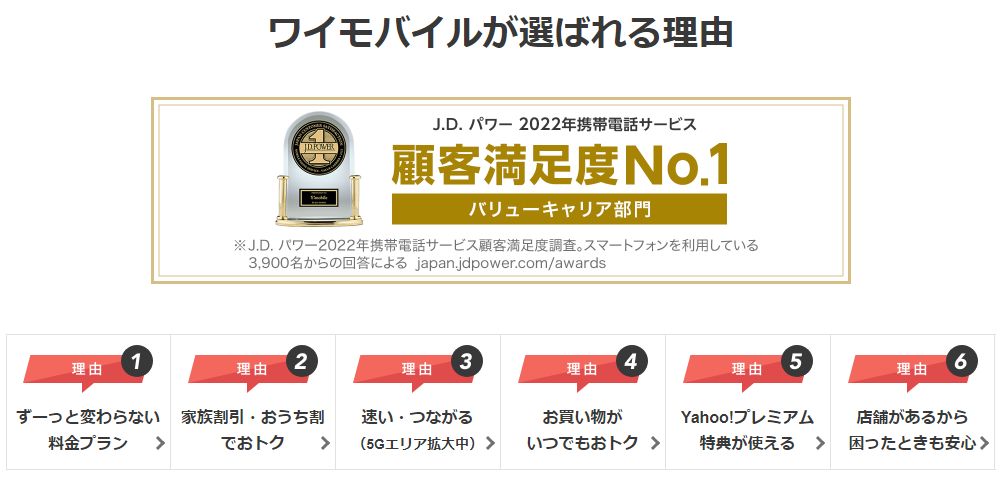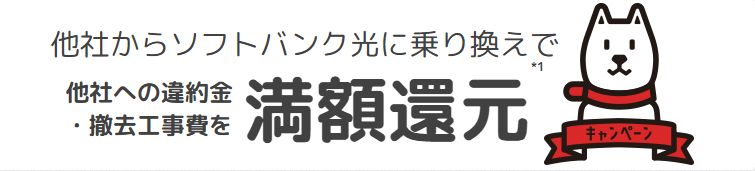インターネットを利用するのに使っている端末は、スマートフォンである割合が圧倒的に多いのですが、有効なSIMが使える状態のスマホでも、大きなデータを消費する場合の利用頻度は、Wi-Fiに接続しているケースが多くなっています。
パソコンやタブレット、ゲーム機やテレビなどでインターネットを利用する場合も、Wi-Fiに接続するのが一般的です。
このようにWi-Fiが自宅でのインターネットライフを快適にしているからこそ、突然にWi-Fiが繋がらない状態になると、それはもうパニックですよね。
それまで快適に何の問題も無く使えたWi-Fiが、突然繋がらなくなって困った経験、お持ちの方も多いと思いますし、幸いまだご経験なさってない方も、Wi-Fiでインターネットを利用する上で、いずれは避けられないことだと言えます。
Wi-Fiが繋がらなくなる原因は、使っているスマホやパソコンなどの「利用端末の問題」・Wi-Fiを司っている「Wi-Fiルーターの問題」・使っている無線や有線の「回線の問題」があり、原因を切り分けて対処する必要があります。
インターネットを利用する環境は千差万別であり、個々で大きく異なっています。
そんな中で問題をいち早く発見して、Wi-Fiの回復を図りたい気持ちにお応えします。
自宅で利用しているWi-Fiが繋がらない!そんなトラブルに見舞われた時に、一刻も早く回復するための原因と対策方法を解説します。
利用している端末が原因の場合の対処方法
スマートフォンやパソコンなどの利用している端末が原因で、Wi-Fiに接続できなくなっているケースから見ていきましょう。
まずは再起動
デジタル端末は使っている人間が特別なことをしなくても、突然変調を来すことが数多く発生します。
さっきまで普通に繋がっていたのに、突然繋がらなくなった!
Wi-Fiのマークがちゃんと表示されているのに、なぜか?Wi-Fiに繋がらない!
という事態が発生することがあります。
その原因は色々あるのですが、本来ある状態に戻してある有効で効果的な対処方法は「再起動」です。
あれ!?おかしい!!と思ったら、まず行ってみるのは再起動だと言えます。
多くの問題は、これだけで解決するケースがとても多いです、
慌てないでゆっくり10数えてから起動
再起動する方法には、再起動ボタンをタップする方法もありますが、問題に対処する場合の再起動は再起動ボタンをタップせずに、電源を切るボタンをタップして完全に落ちるのを待ち、そこからゆっくり10数えてから電源を入れるのがおすすめです。
Wi-Fiのマークが消えている!使えなくなっている!
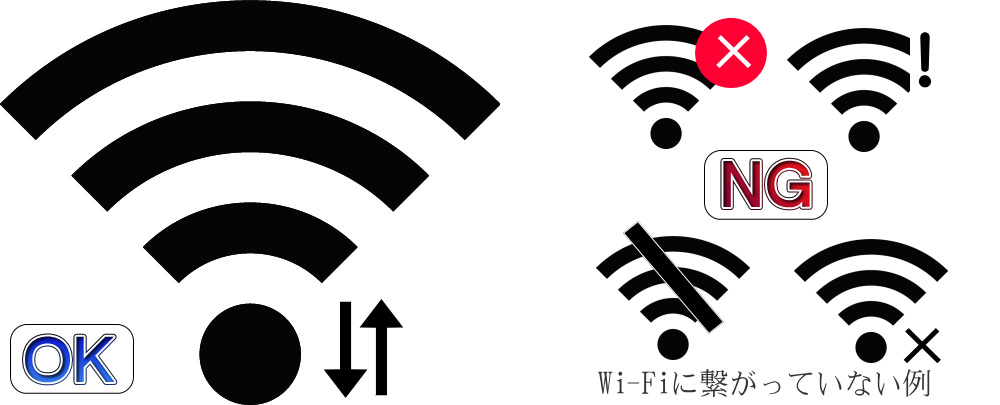
ご存じの方も多いと思いますが、Wi-Fiのマークは上の様な扇形です。
スマホの上部にこのマークが出ていなかったり、NGの状態になっていたりするなら、当然Wi-Fiは利用することができません。
この状態の場合、再起動をして回復することもありますが、多くの場合はWi-Fi接続が回復しません。
Wi-Fiマークが正常に表示される、Wi-Fi接続ができる正しい状態に戻すことで回復します。
対処方法

この状態を一言で説明するなら、Wi-FiのスイッチがOffになっているということです。
そんな操作はした覚えが無い!!という方も多いとは思いますが、何かの拍子に無意識のうちに触った(タップした)可能性があります。
そのスイッチは何処にあるのか?と言えば、スマートフォンの機種ごとに異なっています。
画面の最上部端に指を置いて、下側にスライドさせて引っ張り出すタイプと、画面の最下部端に指を置いて、上側にスライドさせるタイプがありますが、表示されるのはどちらも設定の画面です。
上の図はそれで出てくる画面の一例です。(Android)
機種ごとに表示内容は異なります。
①Wi-FiをONにする
上の図の①ではWi-FiがOffになっています。
ここをタップすることで、Wi-FiをONにすることができます。
機種によっては、文字が無く絵表示だけの場合もあります。
その横にある、矢印の上下マークはモバイルデータのスイッチです。
ここをタップOFFになっていると、契約しているスマホプランの回線が利用できなくなり、インターネットに繋がりません。
外出先でスマホのインターネットが利用できなくなった場合に確認して、消えているようならタップしてONにしてください。
Wi-FiマークがONになっていても、いったんOFFにしてみてから再度ONにすることで、正常にWi-Fi接続されることもありますのでお試しください。
②機内モードをOFFにする
スマホの機種によっては、これらの設定画面は下方向に続いていたり、横方向にスライドさせることで別ページが表示されたり、仕様が異なっています。
飛行機マークの機内モード(上の図の②)の確認をしたいのですが、設定画面を引き出しても表示されていない場合は、さらなる下方向や横方向に存在しています。
この機内モードは飛行機に搭乗したときに、スマートフォンの電波利用がフライトに悪影響を及ぼすことを避けるために、スマホの通信ができなくするようにするスイッチです。
この機内モードスイッチがONになっていると、Wi-Fiは利用できなくなってスマホ上部に出ているWi-Fiマークも消えます。
機内モードをOFFにすることで、Wi-Fiマークが表示されるようになり、正常な状態に戻ります。
外出先でインターネットが利用できなくなった場合(契約している通信会社のSIM利用でインターネットが使えない)も、この機内モードがONになっていないか、ご確認ください。
アプリやソフトが邪魔をしている場合
スマホやパソコンに、セキュリティソフトがインストールされている場合、これが邪魔をしてネットワーク接続を阻害しているケースがあります。
広告ブロッカーがインストールされている場合にも、同様の症状が発生することがあります。
対処方法
インストールしているアプリやソフトが、最新のものにアップデートされているのか確認したいのですが、Wi-Fiに繋がらない環境の中では難しいですよね。
これらのアプリを一旦完全に停止して、Wi-Fiに正常に接続してインターネットが利用できるか確かめてください。正常に接続できるなら原因はアプリにあります。
アプリを完全に停止するのには、Androidの場合では設定 - アプリ - 問題になっている可能性のアプリをタップ - 強制終了 を行います。
正常にWi-Fiが利用できる環境でアプリのアップデートを確認して、アップデートを行った上でも同じ接続ができない状況になるなら、スマホやパソコンのOS(オペレーションシステム)が、正常にアップデートされているかをご確認ください。
それでもWi-Fiでインターネットが利用できない事態が発生するなら、それらのアプリに問題があるか、機種やOSとの相性の問題があると判断して、諦めて利用を止める方がストレス無くインターネットを利用できます。
Wi-Fiルーターが原因の場合の対処方法
自宅でWi-Fiを利用する場合、光回線でWi-Fiルーターを使う・無線でモバイルルーターやホームルーターを使うのどちらかですが、Wi-Fiを飛ばしている基地局になっている機器が、正常に働いていない場合にはインターネットが使えません。
まずは再起動
利用する端末と同様に、何らかの拍子で正常に機能しなくなるのは、デジタル機器の宿命だと言えます。
正常な状態に戻すために、まずはWi-Fiルーターの再起動を行ってください。
Wi-Fiルーターの再起動を行う前に、スマホやパソコンなどの利用する端末の電源を完全に落としてください。
その後、Wi-Fiルーターの電源を完全に落とします。
Wi-Fiルーターには、電源スイッチが設けられていないタイプも数多くあります。
コンセントか電源プラグを抜くことで、電源を落としてください。
その後、ゆっくり10数えてから、Wi-Fiルーターの電源を入れます。
ランプが点灯から点滅に変わって落ち着いてから、スマホやパソコンなどの電源を入れてください。
多くの場合、この手順でWi-Fiのインターネット接続が回復します。
電源の確認
そんな馬鹿な!ということが、人生では結構な頻度で起こります。
なんで??Wi-Fiが繋がらないのだ!??と、端末の再起動などをして色々と手を打ったのに改善しない場合、Wi-Fiルーターの電源が入っていないケースが少なからずあります。
単純に電源が入っていないこともありますが、多いのはコンセントが掃除や物の移動などで抜けてしまっていることです。
電源タップを使っている場合、コンセントのスイッチがOFFになっていることもあります。
モバイルルーターの場合は、バッテリー切れを起こしている可能性もあります。
正常にWi-Fiルーターが稼働しているか?今一度ご確認ください。
光回線の場合はONUも確認

(出典:NTT西日本)
無線回線のモバイルルーターやホームルーターは、本体機器だけでインターネット回線への接続とWi-Fi基地局の役割を果たしていますので、確認するべきところは限られますが、光回線でWi-Fiを利用している場合は、ONUという別の機器が多くの場合で接続されています。
ONUは光回線終端装置と呼ばれることもあり、ドコモ光やソフトバンク光などの光コラボを利用している場合は、NTTマークが筐体に入っています。
ONUが正常に稼働していない場合、Wi-Fiマークの表示はスマホなどの端末でされますが、インターネットに接続できない状態になります。
Wi-Fiは正常に飛んで働いているのに、インターネット回線が正常に繋がっていない状態だからです。
光回線でWi-Fiに繋がらない場合、このONUの電源が入っていることを確認して、再起動も行ってください。
再起動を行う手順としては、最初にスマホ・パソコンなどの電源を落とし、次にWi-Fiルーターの電源を落としてから、最後にONUの電源を落としてください。
ゆっくり10数えてから、ONUの電源から入れていきます。
ONUのランプが点灯から点滅に変化して落ち着いたら、Wi-Fiルーターの電源を入れます。
同様に表示が落ち着いてから、最後にスマホやパソコンなどの端末の電源を入れてください。
故障やLANケーブルの断線
Wi-FiルーターやONUのコンセントを挿して、電源を入れてもランプが全く光らない場合や、異常な点滅が続く場合には、機器の故障も考えられます。
これらの機器は電源を入れっぱなしで、長期間継続利用する前提で設計されているため、比較的故障することが少ないのですが、機械であるが故に故障することは十分にあり得ます。
光回線の場合は、ONUとWi-FiルーターをLANケーブルで繋いで利用するため、ケーブルが断線しているとインターネットを利用することができません。
対処方法
それぞれ対処方法が異なります。
Wi-Fiルーター
無線方式のモバイルルーター・ホームルーターをご利用中の場合は、機器をレンタルしている場合と購入している場合がありますが、どちらにせよ契約している通信会社にお問い合わせしてください。
光回線でWi-Fiルーターを使っている場合は、思い切って新しいWi-Fiルーターに買い換えるのもおすすめです。
特にWi-Fiルーターを長期間使っているなら、Wi-Fi環境が大幅に改善する可能性もあります。
Wi-Fiの規格は進化していて、大幅に通信速度も上がっています。
| 規格名 | 新名称 | 周波数帯 | 最大通信速度 | 電波干渉 | 障害物 |
| IEEE 802.11ax | Wi-Fi 6E | 2.4GHz | 9.6Gbps | 弱い | 強い |
| 5GHz | 9.6Gbps | 強い | 弱い | ||
| 6GHz | 9.6Gbps | 強い | 弱い | ||
| IEEE802.11ax | Wi-Fi 6 | 2.4GHz | 9.6Gbps | 弱い | 強い |
| 5GHz | 9.6Gbps | 強い | 弱い | ||
| IEEE802.11ac | Wi-Fi 5 | 5GHz | 6.9Gbps | 強い | 弱い |
| IEEE802.11n | Wi-Fi 4 | 2.4GHz | 600Mbps | 弱い | 強い |
| 5GHz | 600Mbps | 強い | 弱い | ||
| IEEE802.11g | 2.4GHz | 54Mbps | 弱い | 強い | |
| IEEE802.11b | 2.4GHz | 11Mbps | 弱い | 強い | |
| IEEE802.11a | 5GHz | 54Mbps | 強い | 弱い |
これからWi-Fiルーターを購入するなら、Wi-Fi5以上の規格タイプがおすすめです。
Wi-Fi5はコスパ良く安価に入手することができて、現在利用するスペックとしては十分だと言えます。
Wi-Fi6・Wi-Fi6Eは長期的な利用を考慮すればおすすめですが、まだWi-Fi5と比較すると高いこともあり、この規格に対応している端末をご利用中かどうか?と、ご予算でおすすめ度が変わります。
ONU
ONUは買い取りで所有していることは基本的に無く、契約している光回線サービス事業者からレンタルしていますので、現在の症状を把握した上で対応窓口に問い合わせてください。
LANケーブル
正常にWi-Fiの扇マークが端末に出ていて、他の機材も正常であってもインターネットに接続できないなら、ONUとWi-Fiルーターを接続しているLANケーブルの断線を疑う必要があります。
別のLANケーブルをお持ちなら、現在ONUとWi-Fiルーターを接続しているLANケーブルと交換してみてください。
LANケーブルを長期的に利用しているなら、Wi-Fiの規格と同様にLANケーブルの規格も進化しているので、交換することで劇的に速度を含めて改善することがあります。
| カテゴリ名 | 印字されている文字 | もしくはこちらの文字 | 最大通信速度 |
| カテゴリ5 | CAT.5 | ANSI/TIA/EIA-568-B.1 | 100Mbps |
| カテゴリ5e | CAT.5e | ANSI/TIA/EIA-568-B.2 | 1Gbps |
| カテゴリ6 | CAT.6 | ANSI/TIA/EIA-568-B.2-1 | 1Gbps |
| カテゴリ6A | CAT.6A | ANSI/TIA-568-B.2-10 | 10Gbps |
| カテゴリ7 | CAT.7 | ISO/IEC 11801 | 10Gbps |
| カテゴリ7A | CAT.7A | 10Gbps | |
| カテゴリ8 | カテゴリ8 | ANSI/TIA-568.C-2-1 | 40Gbps |
CAT.6A以上の規格がおすすめで、最低でもCAT.6以上を購入するようにしてください。
その他が原因の場合の対処方法
ここまでの対処で、多くのWi-Fiに繋がらない状態は改善できることが多いのですが、それでも駄目な場合は、他の原因の可能性があります。
利用環境の変化
一口に利用環境の変化と言われても、なかなか難しいのですが、以下に当てはまることがないか?ご確認ください。
電化製品の導入
無線を使う電化製品を新たに導入した場合、インターネットに利用するWi-Fiに干渉して障害が起きている可能性があります。
たとえば、コードレス電話が使っている周波数帯は、使っているWi-Fiの2.4GHz帯と干渉する可能性があります。
Wi-Fiには2.4GHz帯と5GHz帯があり、SSIDと呼ばれるWi-Fiの名前が異なっています。
影響を受けない5GHz帯のWi-Fi利用に変更することで、Wi-Fiの接続が回復する可能性があります。
周波数帯のSSIDの違いは、Wi-Fiルーターに記述してあることが多く確認できます。

意外な家電製品が、Wi-Fiに悪影響を与えているケースもあります。
たとえば、電子レンジから発生する周波数帯は、コードレス電話と同様に2.4GHz帯に干渉することがあります。
電子レンジかWi-Fiルーターの設置場所を移動させるか、5GHz帯のSSIDへの接続に変更することで対処してください。
水槽などの導入
Wi-Fiの電波は、水の影響を受けて障害が発生することがあります。
最近Wi-Fiを利用する側に、水槽や花瓶などを導入していませんか?
水槽からWi-Fiルーターを離したり、利用端末を水槽から離れて利用したり、Wi-Fiルーターの位置を変えるなどの対処を行ってください。
Wi-Fiルーターの設置場所変更
Wi-Fiルーターの置き場所を変えていなくても、棚やラックなどのWi-Fiルーターを置いている家具などを変えていませんか?
新たに導入した家具が金属製の場合、Wi-Fiの電波を吸収する特性があるため、対処法としては棚やラックからWi-Fiルーターを表に出すことで改善します。
インターネット回線側が原因
自分の利用する環境や機材に一切問題が無くても、インターネットに繋がらないケースがあります。
接続先のサーバーの問題や、回線・プロバイダの問題がある場合には、Wi-Fiには正常に繋がっていますが、インターネットの利用はできないため、Wi-Fiに繋がらない!と判断してしまうことがあります。
目的のウェブサイトのアクセス集中
閲覧したい特定のサイトで、一気に大量の閲覧者が集中した場合、正常に利用ができないことがあります。
この場合では、他のサイトなどの利用は問題無く閲覧ができます。
対処方法は、時間を置いて再度アクセスする以外にありません。
回線・プロバイダの通信障害
利用している回線やプロバイダで、通信障害が発生している場合や、メンテナンスに入っている場合は、Wi-Fiが正常に接続されていてもインターネットを利用できません。
契約しているスマホの通信回線が利用できるなら、契約している事業者のHPやXなどで情報を確認してください。
深夜や明け方などの時間帯なら、メンテナンスが行われている可能性もあります。
メンテナンスが終了するまで、インターネットは利用できなくなります。
制限がかかっている(無線回線の場合)
モバイルルーターを利用している場合は、月に利用ができるデータ量が決まっている契約を行っていて、それを超過している場合には制限がかかり、インターネットへの接続が困難になります。
対処方法としては、月が変わるまで利用するのを待つか、事業者や契約形態にも依りますが、オプションでデータ量を確保するしかありません。
WIMAX系ホームルーターやモバイルルーターで、WIMAX回線が使えない場合au回線に接続できますが、容量は有限で超過すれば制限がかかります。
無線回線の宿命とも言えますが、大きなデータ量を短期間で使ったり、長期間継続して利用し続けたりした場合などで、制限がかかることがあり、正常にインターネットは利用ができなくなることがあります。
快適にコスパ良くインターネットを利用するには?
光回線を使ったWi-Fiでのインターネット利用なら、制限がかかることがありません。
いつでも快適に高速回線を、家族も含めて自由に使うことができます。
現在光回線をご利用中の方でも、通信速度などの通信環境に不満があるなら、光回線サービスを乗り換えることで改善する可能性があります。
光コラボなら通信費トータル費用を下げてコスパ良く使える
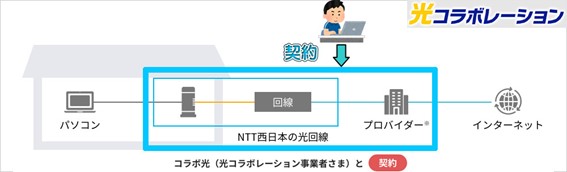
(出典:NTT西日本*一部改変)
光回線を利用するなら、全国の幅広いエリアや多くの建物で使える、NTT東西の光回線「フレッツ光」がおすすめで、フレッツ光と接続業者プロバイダがワンセットになった「光コラボ」が、個人契約の光回線サービスには最適です。
光コラボは、NTT東日本エリアで530社・NTT西日本エリアで235社から提供されていて、ドコモ光やソフトバンク光も光コラボの一つです。
光コラボなら「格安SIM」「サブブランド」にもセット割の適用が可能
ドコモのスマホプランの方はドコモ光、ソフトバンクのスマホプランの方はソフトバンク光を組み合わせて、毎月のスマホ代を家族分も含めて割引される「セット割」の適用を受けている方も多いと思います。
光回線を自宅でご利用になれるユーザーは、自宅でのスマホ利用もWi-Fiでインターネットを使うため、契約しているスマホプランのギガ消費は外出時だけになり、多くの場合で月に3GB未満程度しか利用していません。
無制限プランをご利用中の方はセット割・家族割の他に、3GB未満に収まった利用月には、自動的にスマホ1台につき1,650円の割引が適用されます。
しかし、通信キャリアの割引制度を駆使しても、月額料金はスマホ1台につき3,000円台半ば程度にはなってしまいます。
格安SIMに乗り換えれば、3GBプランは月額1,000円前後で利用することができますし、ワイモバイルやUQモバイルのサブブランドに乗り換えれば、2,365円で4GBプランが利用できます。
比較すればこの時点で既に、格安SIM・サブブランドの方が安いのですが、数多い選択肢がある光コラボなら、組み合わせて利用することにより、その安い月額料金を更に安くする「セット割」が適用できるものがあります。
安価なスマホプランに家族で乗り換えて、セット割が適用される安価な光コラボを組み合わせて利用することで、通信費トータル費用は下げることが可能です。
光コラボから別の光コラボへの乗り換えは「事業者変更」の手続きだけ

(出典:NTT東日本公式)
光コラボをご利用中のユーザーが、他の光コラボに乗り換えることは容易です。
乗り換え時に回線工事は必要が無く、インターネットが利用できない期間も生じません。
現在利用中の光コラボに連絡して「事業者変更承諾番号」を入手して、乗り換え先の光コラボに申し込みを行い、入手しておいた事業者変更承諾番号を伝えるだけです。
高品質に無制限利用ができる安価な光コラボと、セット割が適用される安価なスマホプランの組み合わせを具体的にご紹介します。
ドコモ利用者は「@TCOMヒカリ」+「LIBMO」のセット割
(出典:@TCOMヒカリ申込サイト)
現在ドコモのスマホプランをご利用中ならば、スマホプランはドコモ回線を使う格安SIMの「LIBMO」に乗り換えて、セット割が適用される光コラボ「@TCOMヒカリ」を導入することで、コスパ良く高品質なインターネットを利用できます。
プロバイダの@TCOMは、大手の通信会社ドコモ光のタイプBのプロバイダやauヒカリのプロバイダにも採用される高い信頼度を誇り、それでいて光コラボの「@TCOMヒカリ」は安価な月額料金でサービスが提供されています。
@TCOMヒカリの月額料金は、マンション4,180円・戸建て5,610円です。
「格安SIM」LIBMOのセット割
(出典:LIBMO公式)
格安SIMの「LIBMO」はドコモ回線を利用しています。
そのため、ドコモで購入したスマートフォンがそのまま利用できます。
LIBMOはドコモから「エコノミーMVNO」の認定を受けるほど、その通信品質を認められた格安SIMであり、全国のドコモショップでも取り扱われています。
光回線の@TCOMヒカリと格安SIMのLIBMOを併用する事で、スマホ1台につき毎月220円のセット割が最大5契約まで適用が受けられます。
| 〇納得プラン | |||
| データ容量 | 通常料金 | @T COMヒカリ 月額割引額 |
実質金額 |
| 3GBプラン | 980円 | 1回線 220円/月割引 | 760円 |
| 8GBプラン | 1,518円 | 1回線 220円/月割引 | 1,298円 |
| 20GBプラン | 1,991円 | 1回線 220円/月割引 | 1,771円 |
| 30GBプラン | 2,728円 | 1回線 220円/月割引 | 2,508円 |
LIBMOの3GBプランなら、セット割を適用すればスマホ1台が月額760円で利用できます。
家族3人で利用した場合の、通信費トータル費用を計算してみましょう。
| @TCOMヒカリ | スマホ3GBプラン | 家族 | 合計 | |
| マンション | 4,180円 | 760円 | 3人 | 6,460円 |
| 戸建て | 5,610円 | 760円 | 3人 | 7,890円 |
マンション集合住宅では6,460円、戸建てでは7,890円という支払い費用になり、ドコモ回線のスマホプランと、自宅光回線の通信費トータル費用として最安値級の料金になります。
キャッシュバック
@TCOMヒカリでは、キャッシュバックキャンペーンを行っています。
新規の場合でも事業者変更でも、キャッシュバックは適用されます。
キャッシュバック特典の詳細は、以下をご覧下さい。

工事費無料キャンペーン
他の光コラボからの乗り換えではなく、新規で導入する場合には回線の導入工事費が発生します。
@TCOMヒカリの工事費は、戸建てでもマンションでも最大22,000円がかかりますが、導入工事費が実質無料になるキャンペーンを行っています。

12ヵ月間月額料金の割引
新規契約の場合には、契約から12ヵ月間に渡って月額料金が割り引かれます。
戸建てタイプでは月額440円が割引され、マンションタイプでは月額330円が12ヵ月割引されます。

au利用者は「ビッグローブ光」+「UQモバイル」のセット割
(出典:ビッグローブ光申込サイト)
現在auのスマホプランをご利用中ならば、スマホプランはau回線をそのまま使う、auのサブブランドの「UQモバイル」に乗り換えて、セット割が適用される光コラボ「ビッグローブ光」を導入することで、コスパ良く高品質なインターネットを利用できます。
ビッグローブ光の月額料金は、一戸建てタイプで5,478円・マンションタイプで4,378円です。
「サブブランド」UQモバイルのセット割
(出典:UQ mobile公式サイト)
auのサブブランドである「UQモバイル」は、auと全く同じ回線を利用しています。
そのため、auで購入したスマートフォンがそのまま利用できます。
ビッグローブ光はauのセット割「auスマートバリュー」も適用可能です。
しかし、UQモバイルに乗り換えた方が、同じ回線品質を安価に利用できて、セット割にも対応しています。
光回線のビッグローブ光とauのサブブランドのUQモバイルを併用する事で、スマホ1台につき最大毎月1,100円のセット割が10契約まで適用が受けられます。
| トクトクプラン | コミコミプラン | ミニミニプラン | ||
| 1GB未満 | 15GB | 20GB | 4GB | |
| 月額料金 | 2,277円 | 3,465円 | 3,278円 | 2,365円 |
| セット割 | 1,100円 | 1,100円 | 0円 | 1,100円 |
| 割引後 | 1,177円 | 2,365円 | 3,278円 | 1,265円 |
UQモバイルの4GBプランなら、セット割を適用すればスマホ1台が月額1,265円で利用できます。
家族3人で利用した場合の、通信費トータル費用を計算してみましょう。
| ビッグローブ光 | UQモバイル | 家族 | 合計 | |
| マンション | 4,378円 | 1,265円 | 3人 | 7,986円 |
| 戸建て | 5,478円 | 1,265円 | 3人 | 9,086円 |
*auPAYカード支払い割187円も適用した場合
現在お支払い中のトータル費用と、是非比較してみてください。
高品質で無制限な光回線での自宅Wi-Fi環境と、通信キャリアの高品質なスマホ回線がコスパ良く利用できます。
キャッシュバック
ビッグローブ光では代理店契約で、キャッシュバックキャンペーンを行っています。
新規の場合でも事業者変更でも、キャッシュバックは適用されます。
キャッシュバック特典の詳細は、以下をご覧下さい。

工事費無料キャンペーン
他の光コラボからの乗り換えではなく、新規で導入する場合には回線の導入工事費が発生します。
ビッグローブ光の導入には最大で28,600円の標準工事費がかかりますが、今なら工事費が実質無料になるキャンペーンを行っています。

引っ越し移転時の工事費用が無料
引っ越しがある程度予想されている転勤族の方や、引っ越しする予定がある方にもビッグローブ光がおすすめです。
ビッグローブ光では何度引っ越しを行っても、その都度必要になる工事費が無料になっています。
ソフトバンク利用者は「ソフトバンク光」+「ワイモバイル」のセット割
(出典:ソフトバンク光申込サイト)
現在ソフトバンクのスマホプランをご利用中ならば、スマホプランはソフトバンク回線をそのまま使う、ソフトバンクのサブブランドの「ワイモバイル」に乗り換えて、セット割が適用される光コラボ「ソフトバンク光」を導入することで、コスパ良く高品質なインターネットを利用できます。
ソフトバンク光の月額料金は、一戸建てタイプで5,720円・マンションタイプで4,180円です。
「サブブランド」ワイモバイルのセット割
(出典:ワイモバイル公式)
ソフトバンクのサブブランドである「ワイモバイル」は、ソフトバンクと全く同じ回線を利用しています。
そのため、ソフトバンクで購入したスマートフォンがそのまま利用できます。
ソフトバンク光はソフトバンクのセット割も適用可能ですが、ワイモバイルに乗り換えた方が、同じ回線品質を安価に利用できて、セット割にも対応しています。
光回線のソフトバンク光とソフトバンクのサブブランドのワイモバイルを併用する事で、スマホ1台につき最大毎月1,650円のセット割が10契約まで適用が受けられます。
| シンプル2 | |||
| プラン名 | S | M | L |
| 容量 | 4GB | 20GB | 30GB |
| 基本月額料金 | 2,365円 | 4,015円 | 5,115円 |
| セット割 | 1,100円 | 1,650円 | 1,650円 |
| 割引後 | 1,265円 | 2,365円 | 3,465円 |
ワイモバイルの4GBプランなら、セット割を適用すればスマホ1台が月額1,265円で利用できます。
家族3人で利用した場合の、通信費トータル費用を計算してみましょう。
| ソフトバンク光 | ワイモバスマホ | 家族 | 合計 | |
| マンション | 4,180円 | 1,265円 | 3人 | 7,788円 |
| 戸建て | 5,720円 | 1,265円 | 3人 | 9,328円 |
*PayPayカード支払い割187円も適用した場合
現在お支払い中のトータル費用と、是非比較してみてください。
高品質で無制限な光回線での自宅Wi-Fi環境と、通信キャリアの高品質なスマホ回線がコスパ良く利用できます。
キャッシュバック
ソフトバンク光では代理店での契約で、キャッシュバックキャンペーンを行っています。
新規の場合でも事業者変更でも、キャッシュバックは適用されます。
キャッシュバック特典の詳細は、以下をご覧下さい。

他社違約金・撤去費用を満額負担
(出典:ソフトバンク光お申し込みサイト)
他の光回線や、無線回線のホームルーターやモバイルルーターから乗り換えを行う場合、当然それまでの通信サービスは解約することになります。
解約するタイミングや通信事業者にもよりますが、違約金や撤去費用などで多額の費用が請求されるケースがあります。
ソフトバンク光に他回線から乗り換えを行う場合に、発生する撤去費用や違約金を最大10万円まで満額補償されます。